Cách khắc phục lỗi “Bootrec /fixboot Access is denied” trên Windows 10
How to Fix the "Bootrec /fixboot Access is denied" Error on Windows 10
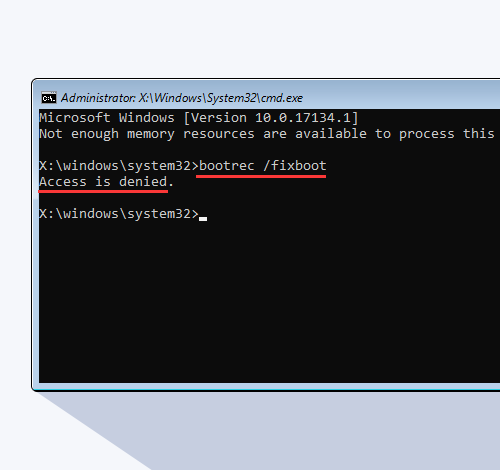
- Bootrec /fixboot là gì?
- Sửa lỗi: Bootrec /fixboot Access is denied
- Cách 1: Chạy Startup Repair
- Cách 2: Tạo lại cấu trúc EFI
- Cách 3: Thực thi lệnh CHKDSK
- Cách 4: Rebuild BCD
- Cách 5: Khôi phục hoặc cài lại Windows
Windows 10 là một hệ điều hành tuyệt vời, nhưng nó cũng có những điểm kỳ quặc giống như tất cả các hệ điều hành khác. Một trong những vấn đề phổ biến mà mọi người gặp phải là lỗi “Access is denied” khi cố gắng chạy lệnh /fixboot từ Command Prompt. Lệnh bootrec là một trong những công cụ hữu ích nhất trong bộ công cụ cấu hình khởi động Windows 10.
Thật không may, lại xảy ra một trong những thông báo lỗi khó xơi: “Bootrec /fixboot Access is denied”. Bài viết này sẽ giúp bạn khắc phục sự cố trên và giúp máy tính của bạn hoạt động trở lại bình thường!

Lệnh Bootrec /fixboot là gì?
Microsoft cung cấp cho khách hàng tiện ích này. Khi máy của bạn không khởi động được, Windows sẽ tự động chạy Windows Recovery Environment nhờ tính năng Bootrec. Trong Windows RE, bạn có quyền truy cập vào nhiều chức năng khác nhau như Sửa chữa Khởi động và Dấu nhắc Lệnh, có thể hỗ trợ bạn sửa chữa máy tính của mình.
Nếu có vấn đề với điều này, máy tính của bạn có thể không khôi phục được sau lỗi khởi động. Đây là lý do tại sao lỗi “Bootrec /fixboot Access is denied” rất khó chịu. Nó thường liên quan đến Master Boot Record (abbreviated MBR), là một phần quan trọng của mọi phân vùng đĩa cứng.
Nếu MBR trên đĩa cứng chính của bạn bị lỗi, máy tính của bạn sẽ không khởi động được vào Windows. Bạn có thể gặp các thuật ngữ như “fixboot access denied” hoặc “Windows 10 fixboot access denied” tại thời điểm đó.
Sửa lỗi: Bootrec /fixboot Access is denied
Trong phần này, chúng tôi sẽ hướng dẫn bạn một số cách khác nhau để khắc phục thiết bị của bạn khi bạn thấy lỗi “Bootrec /fixboot Access is denied” trên Windows 10.
Cách 1: Chạy Startup Repair
Thay vì sử dụng các phương pháp phức tạp, hãy thử công cụ Startup Repair. Công cụ rất đơn giản này có thể giải quyết ngay lập tức phần lớn các sự cố khiến máy tính của bạn không khởi động đúng cách.
1. Khởi động lại máy tính của bạn và giữ phím F8 trên bàn phím trong khi màn hình khởi động hiển thị để vào Môi trường phục hồi Windows (WinRE). Trên một số thiết bị, bạn cũng có thể cần giữ phím Fn.
2. Mẹo: Nếu bạn không thể khởi động vào WinRE bằng phím tắt, hãy tiếp tục bật và tắt máy tính cho đến khi máy tính tự động khởi động trong môi trường sửa chữa. Bạn cần bật và tắt máy tính trung bình khoảng ba lần.
3. Chọn Khắc phục sự cố từ các tùy chọn có sẵn. Bạn sẽ có thể truy cập một số công cụ để giúp khôi phục máy tính của mình mà không thể tự khởi động vào hệ thống.

4. Trên trang tiếp theo, nhấp vào Advanced options từ các tùy chọn có sẵn.

5. Khi menu Tùy chọn nâng cao tải, hãy nhấp vào Startup Repair. Công cụ này cố gắng xác định và khắc phục các sự cố có thể khiến Windows 10 không thể khởi động như mong đợi.

6. Máy tính của bạn sẽ bắt đầu khởi động lại ngay bây giờ và sẽ tự động bắt đầu với Startup Repair đang chạy. Sau khi menu tải, hãy chọn người dùng cục bộ của bạn.

7. Nhập mật khẩu tài khoản cục bộ của bạn, sau đó nhấp vào Tiếp tục. Nếu tài khoản của bạn không có mật khẩu, chỉ cần để trống trường này.

8. Đợi Windows chẩn đoán máy tính của bạn và phát hiện bất kỳ sự cố nào. Nếu có sự cố khi khởi động, bạn sẽ có thể xem chúng và chọn cách Windows xử lý chúng.
Cách 2: Tạo lại cấu trúc EFI và cấu hình lại các tệp khởi động
Bạn có thể khắc phục sự cố này bằng cách tạo lại cấu trúc EFI. Điều này yêu cầu các bước nâng cao, hãy đảm bảo chú ý nhiều hơn đến hướng dẫn của chúng tôi.
1. Khởi động lại máy tính của bạn và giữ phím F8 trên bàn phím trong khi màn hình khởi động hiển thị để vào Môi trường phục hồi Windows (WinRE). Trên một số thiết bị nhất định, bạn cũng có thể cần giữ phím Fn (chức năng).
2. Mẹo: Nếu bạn không thể khởi động vào WinRE bằng phím tắt, hãy tiếp tục bật và tắt máy tính cho đến khi máy tính tự động khởi động trong môi trường sửa chữa. Bạn cần bật và tắt máy tính trung bình khoảng ba lần.
3. Bạn sẽ thấy màn hình Sửa chữa tự động hiển thị trên màn hình của mình. Nhấp vào nút Tùy chọn nâng cao.

4. Chọn tùy chọn Khắc phục sự cố từ các chức năng sửa chữa nâng cao.

5. Trong phần khắc phục sự cố, điều hướng đến Advanced options > Command Prompt. Thao tác này sẽ khởi chạy ứng dụng Dấu nhắc Lệnh thông thường, nơi bạn có thể thực thi một số lệnh để giúp giải quyết sự cố.

6. Nhập lần lượt hai dòng này vào cửa sổ Dấu nhắc Lệnh và nhấn Enter trên bàn phím để chạy cả hai dòng trên máy tính của bạn theo thứ tự
> diskpart > list disk

7. Tiếp theo, nhập các lệnh sau và đảm bảo thay thế các phần được đánh dấu bằng thông tin của bạn:
> select disk disk > list vol

“disk” nên được thay thế bằng số lượng ổ đĩa cứng mà Windows được cài đặt. Đó là “Disk 0” trên máy này, vì vậy lệnh sẽ là “select disk 0”.
8. Tiếp theo, nhập lệnh sau và đảm bảo thay thế phần được đánh dấu bằng thông tin của bạn:
> select vol volume
“volume” phải được thay thế bằng số cho biết phân vùng EFI (Extensible Firmware Interface). Phân vùng EFI thường có 100 MB dung lượng lưu trữ và được định dạng ở FAT32 nên rất dễ xác định.
9. Tiếp theo, thực hiện lệnh sau bằng cách nhập nó vào Dấu nhắc Lệnh và nhấn Enter trên bàn phím của bạn:
> assign letter=N:

10. Thực hiện các lệnh sau theo thứ tự:
> exit (Exit from the DISKPART interface) > N: (Select the EFI partition to work with) > bcdboot C:\windows /s N: /f UEFI
11. Sau khi hoàn thành các bước này, máy tính của bạn sẽ khởi động lại. Nhấp vào Tiếp tục và xem nếu bạn vẫn gặp lỗi tương tự.
Cách 3: Thực thi lệnh CHKDSK
Hãy thử chạy Check Disk để sửa chữa PC của bạn. Lệnh CHKDSK cố gắng xác định và loại bỏ các sự cố về đĩa, điều này có thể giúp bạn giải quyết các sự cố với vòng lặp khởi động trong tầm tay.
1. Khởi động lại máy tính của bạn và giữ phím F8 trên bàn phím trong khi màn hình khởi động hiển thị để vào Môi trường phục hồi Windows (WinRE). Trên một số thiết bị, bạn cũng có thể cần giữ phím Fn (chức năng).
2. Mẹo: Nếu bạn không thể khởi động vào WinRE bằng phím tắt, hãy tiếp tục bật và tắt máy tính cho đến khi máy tính tự động khởi động trong môi trường sửa chữa. Trung bình, bạn cần bật và tắt máy tính khoảng ba lần.
3. Từ màn hình Chọn một tùy chọn, điều hướng đến Khắc phục sự cố > Tùy chọn nâng cao > Dấu nhắc Lệnh.
4. Nhập lệnh sau và nhấn Enter để thực thi lệnh:
chkdsk C: /r

5. Đợi quá trình quét kết thúc.
Cách 4: Rebuild BCD
Bạn có thể thử thực hiện một lệnh trong Dấu nhắc Lệnh để xây dựng lại BCD của máy tính nhằm sửa chữa sự cố “/fixboot Access bị từ chối”. Nhiều người tuyên bố rằng đây là giải pháp cho vấn đề.
1. Khởi động lại máy tính của bạn và giữ phím F8 trên bàn phím trong khi màn hình khởi động hiển thị để vào Môi trường phục hồi Windows (WinRE). Trên một số thiết bị nhất định, bạn cũng có thể cần giữ phím Fn (chức năng).
2. Mẹo: Nếu bạn không thể khởi động vào WinRE bằng phím tắt, hãy tiếp tục bật và tắt máy tính cho đến khi máy tính tự động khởi động trong môi trường sửa chữa. Bạn cần bật và tắt máy tính trung bình khoảng ba lần.
3. Từ màn hình Chọn một tùy chọn, điều hướng đến Khắc phục sự cố > Tùy chọn nâng cao > Dấu nhắc Lệnh.
4. Nhập các lệnh sau và nhấn Enter sau mỗi dòng để thực thi:
> bootrec /rebuildbcd > bootrec /fixmbr > bootrec /fixboot

5. Sau khi hoàn thành các bước này, bạn sẽ có thể biết liệu lỗi có quay lại hay không.
Cách 5: Khôi phục lại Windows hoặc cài lại Win
Nếu không có phương pháp nào ở trên hoạt động, điều cuối cùng bạn có thể thử là khôi phục các tệp trên ổ cứng trước khi cài đặt lại Windows. Để làm điều này, bạn cần một ứng dụng có khả năng phục hồi tập tin. Bạn có thể sử dụng phần mềm miễn phí như AOMEI Partition Assistant Standard hoặc EaseUS Data Recovery Wizard Pro.