Cách khắc phục lỗi boot BCD trên Windows Server 2016
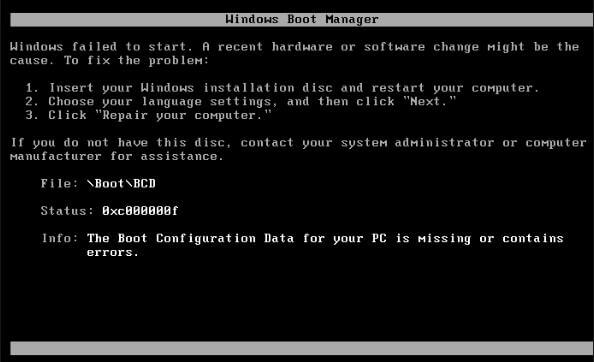
- Tại sao bạn gặp lỗi BCD
- Sửa lỗi BCD với đĩa cài đặt Windows
- Sửa lỗi BCD bằng cách sửa MBR bị hỏng
Lỗi boot BCD thực sự là một lỗi phổ biến trên Windows Server 2016 và cũng xảy ra trong Windows Server 2008 (R2). Ngoại trừ hệ điều hành Server, bạn cũng có thể thấy lỗi boot BCD trên laptop Dell, HP, Lenovo hoặc lỗi Gateway boot BCD. Trong bài viết hôm nay, hãy cùng thaitran.pro tìm hiểu cách khắc phục lỗi boot BCD trên Windows Server 2016.
Tại sao bạn gặp lỗi BCD trong Windows Server 2016?
Nói chung, bạn có thể gặp lỗi này trong lần khởi động lại đầu tiên được kích hoạt bằng cách mở rộng phân vùng hệ thống. Các thao tác không phù hợp có thể làm hỏng file Boot\BCD.
Ngoài ra, lỗi xảy ra sau khi thêm một số ứng dụng hoặc chương trình. Boot Configuration Data được thiết lập để tích hợp với bên thứ ba, vì vậy bất kỳ ai cũng có thể triển khai các công cụ như chẩn đoán hoặc tùy chọn khôi phục. Do đó, BCD store có thể bị hư hại bởi phần mềm độc hại của bên thứ ba.

Lỗi boot BCD thực sự là một lỗi phổ biến trên Windows Server 2016
Ngoài ra, bạn có thể gặp lỗi boot BCD khi khởi động từ USB chứa MBR hoặc BCD store bị hỏng. Bên cạnh đó, lỗi cài đặt Server hoặc do tắt nguồn ngang nhiều lần cũng sẽ gây ra sự cố.
Trong Windows Server 2016, những lỗi này cũng có thể xảy ra trong quá trình boot PXE hoặc trong SCCM: “Recovery. Your PC needs to be repaired”, “The Windows Boot Configuration Data file does not contain a valid OS entry”, “An error occurred while attempting to read the boot configuration data” và “After multiple tries, the operating system on your PC failed to start, so it needs to be repaired”.
Bạn nên làm gì để sửa lỗi BCD khởi động trong Windows Server 2016 cũng như Server 2008? Hãy chuyển sang phần tiếp theo.
Cách khắc phục lỗi boot BCD trong Windows Server 2016
Tùy thuộc vào điều kiện, bạn cần các giải pháp khác nhau. Nếu bạn có sẵn một đĩa cài đặt Windows hoặc sửa chữa, hãy tham khảo các bước trong phần đầu tiên. Nếu không, hãy chuyển sang phần tiếp theo.
Sửa lỗi BCD với đĩa cài đặt Windows
Đưa đĩa cài đặt Windows vào máy và khởi động nó. Làm theo các bước sau để build lại BCD cho server.
1. Tại giao diện cài đặt, chọn ngôn ngữ, thời gian và đầu vào bàn phím, sau đó nhấn Next.
2. Nhấp vào Repair you computer ở góc dưới bên trái.
3. Vào Troubleshoot > Command Prompt để khởi động CMD. Sau đó, gõ bootrec /rebuildbcd và nhấn Enter. Chờ cho quá trình hoàn tất.

Gõ bootrec /rebuildbcd và nhấn Enter
4. Đóng Command Prompt và quay lại giao diện Choose an option. Nhấp vào Continue. Bạn sẽ được nhắc nhấn bất kỳ phím nào để bắt đầu. Nhấn phím bất kỳ để khởi động lại Server. File BCD sẽ được build lại và Server có thể khởi động đúng cách.
Lời khuyên:
Nếu cách đó không hiệu quả, hãy nhập các lệnh sau trước và sau đó build lại file BCD.
- bootrec /fixmbr
- bootrec fixboot
- bootrec /scanos
Việc sửa lỗi BCD khá dễ dàng với sự trợ giúp của đĩa cài đặt Windows. Tuy nhiên, nếu không có đĩa cài đặt, nhưng bạn đã tạo bản sao lưu hệ thống hoặc sao lưu ổ đĩa cho Windows Server 2016 thường xuyên, bạn có thể hoàn nguyên Server về trạng thái khi mọi thứ hoạt động. Trong trường hợp đó, bạn chỉ cần tạo phương tiện có thể boot để khởi động Server 2016.
Sửa lỗi BCD bằng cách sửa MBR bị hỏng
Nếu lỗi BCD do MBR bị hỏng hoặc có vấn đề, bạn cần sửa MBR cho Windows Server 2016. AOMEI Partition Assistant Server là trình quản lý phân vùng ổ đĩa toàn diện sẽ hỗ trợ bạn build lại MBR cho Server 2012, 2019, 2016, 2012 như cũng như Server 2008. Nó cung cấp cả CUI và GUI cho người mới bắt đầu sử dụng máy tính và các chuyên gia CNTT. AOMEI Partition Assistant Server hỗ trợ tất cả các phiên bản Windows Server. Hãy cùng tìm hiểu cách khắc phục lỗi với phần mềm này.
Chuẩn bị:
- Một PC đầy đủ chức năng: Vì Server 2016 không thể boot được, nên bạn cần chuẩn bị một PC chạy Windows đủ chức năng để cài đặt AOMEI Partition Assistant Server.
- USB hoặc đĩa CD/DVD: Sau khi cài đặt AOMEI Partition Assistant trên PC đó, bạn cần tạo một phương tiện có thể boot để khởi động Server 2016.
1. Kết nối USB với PC “khỏe mạnh”. Cài đặt và khởi chạy AOMEI Partition Assistant Server trên PC đó. Tại giao diện chính, nhấn vào Make Bootable Media ở bên trái và làm theo các bước để hoàn tất việc tạo. Tùy chọn ghi ra đĩa CD/DVD và xuất file ISO cũng có sẵn. Bạn cũng có thể thêm một số driver nhất định cho Server 2012 trước khi tạo.

Nhấn vào Make Bootable Media ở bên trái
2. Chèn phương tiện có khả năng boot vào Server 2016 và khởi động máy. Nếu nó quay trở lại ổ đĩa cục bộ, bạn cần thay đổi thứ tự ưu tiên khởi động thành phương tiện có thể boot trong BIOS.
3. Sau khi bạn đăng nhập AOMEI Partition Assistant Server sẽ tự động khởi động. Nhấp chuột phải vào ổ đĩa bạn muốn sửa (thường là ổ đĩa hệ thống trong trường hợp này) và chọn Rebuild MBR.
4. Trong cửa sổ pop-up, chọn loại MBR cho Windows Server 2016, tức là tùy chọn Windows 7/8/10/2011/2012 và nhấp vào OK.

Chọn tùy chọn Windows 7/8/10/2011/2012
5. Nhấp vào Apply > Proceed để thực hiện các hoạt động đang chờ xử lý. Sau đó, khởi động lại Server để sửa chữa.
Lời khuyên:
- Sau khi khởi động thành công Windows Server 2012, bạn có thể chạy CHKDSK để xem có lỗi nào khác không.
- Để khắc phục lỗi boot BCD trong Windows Server 2008, bạn cần chọn tùy chọn Windows Vista/2008 trong bước 4.